Instrucciones de Stellarium
Índice
El software Stellarium es un detallado planetario en línea que te permite encontrar fácilmente cualquier cuerpo celeste y, por supuesto, tu estrella en el cielo. Además, no dependerás de la época del año, la hora del día o el tiempo. Al introducir los parámetros correctos, podrás llevar a cabo la observación fácil y rápidamente en cualquier momento. Asimismo, puedes personalizar la ubicación, la fecha y la hora para ver el cielo estrellado con el aspecto que este presenta, por ejemplo, en la fecha del bautismo de tu estrella o en una ubicación específica.
Instalación del software
Descarga el software Stellarium para la versión de tu sistema operativo haciendo clic con el botón izquierdo en el enlace correspondiente:
En la ventana que se abrirá, selecciona la ubicación para la descarga y haz clic en «Guardar». El software se descargará a la carpeta seleccionada. Sigue las instrucciones correspondientes al sistema operativo que estés utilizando.
Instalación en Windows
Una vez completada la descarga, abre el archivo haciendo doble clic sobre el mismo. En función de tu sistema operativo, es posible que tengas que confirmar haciendo clic en «Sí» para que se pueda instalar el software. A continuación, selecciona tu idioma y confirma con «Aceptar». Después, se abrirá una ventana de bienvenida, desde la que podrás iniciar la instalación haciendo clic en «Siguiente».
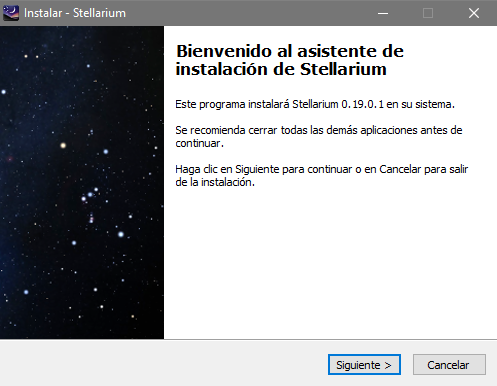
Acepta el contrato de licencia y haz clic en «Siguiente».
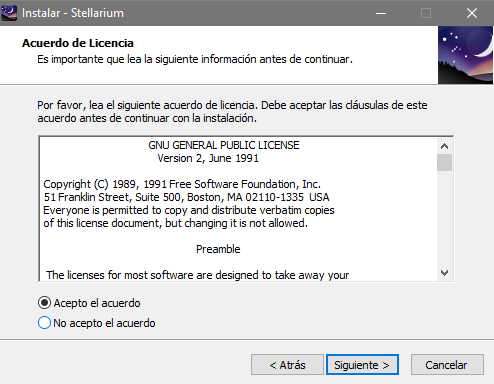
En primer lugar, selecciona la carpeta en la que desees instalar el software; a continuación, la ubicación y el nombre del acceso directo al programa, y, por último, haz clic en «Siguiente».
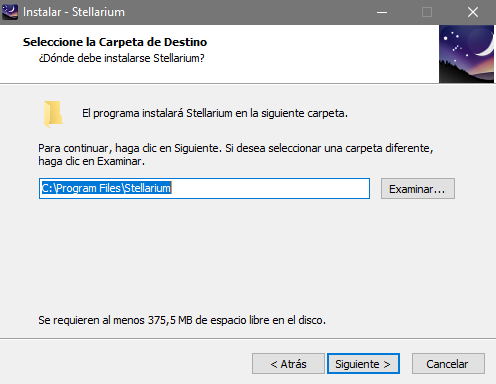
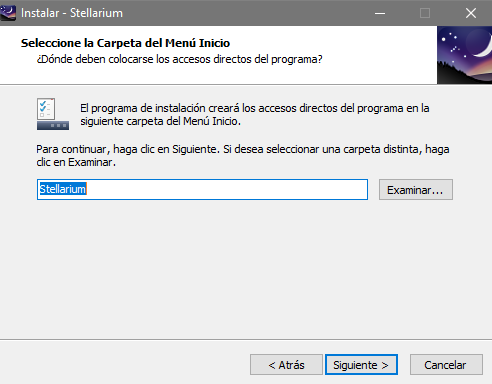
En la siguiente ventana, puedes eliminar los datos de las instalaciones anteriores si es necesario. Si estás instalando el software por primera vez, simplemente haz clic en «Siguiente» y comienza la instalación haciendo clic en «Instalar».
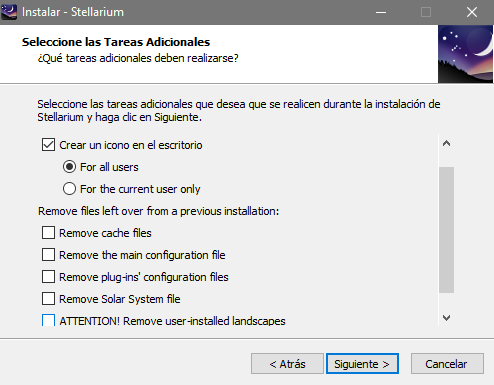
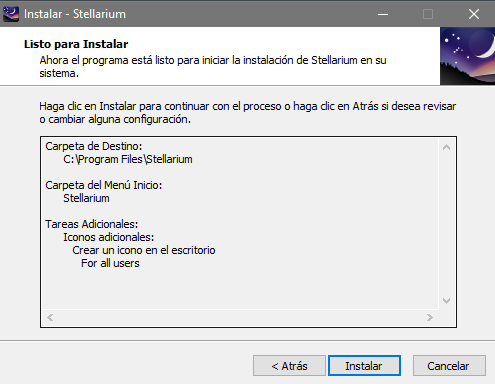
Al final de la instalación, se abre una ventana desde la que se puedes iniciar el software directamente haciendo clic en «Finalizar».
Instalación en Mac OS X
Una vez completada la descarga, haz doble clic en el archivo .dmg. Se abrirá una nueva ventana con la aplicación de Stellarium. Mueve la aplicación Stellarium a la carpeta «Aplicaciones» o cualquier otra ubicación en el disco duro. Haz doble clic en el icono de la aplicación Stellarium y confirma el aviso de seguridad con «Abrir» para iniciar el software.
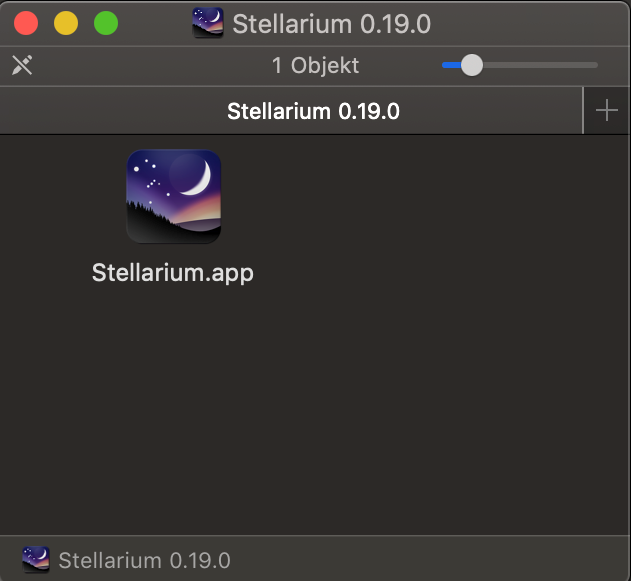
Funcionamiento y configuración básicos del software
Al iniciar el software, aparecerá un paisaje con el lugar, la fecha y la hora según la información actual de tu sistema. Estos se muestran en la parte inferior de la pantalla.
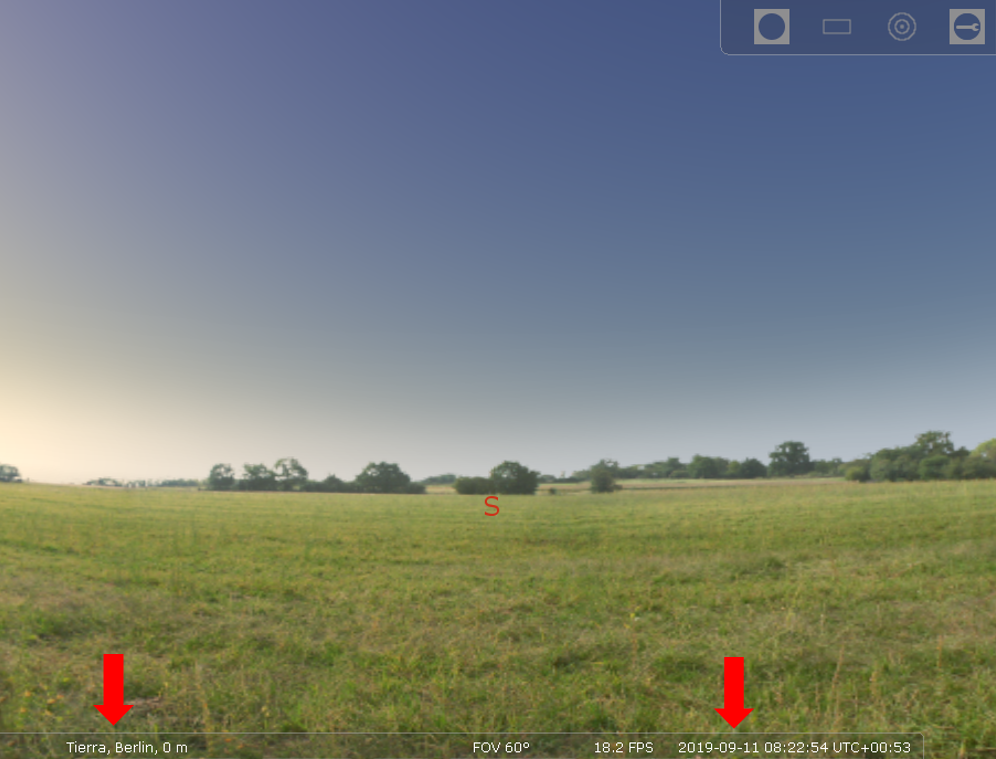
Puedes cambiar la vista y la perspectiva haciendo clic en cualquier parte de la imagen con el botón izquierdo del ratón y manteniendo pulsado ese botón al tiempo que mueves el ratón en la dirección deseada. De forma alternativa, también puedes utilizar las teclas de dirección del teclado.
El software se ejecuta normalmente en el idioma que seleccionaste durante la instalación o en el que está configurado por defecto en tu sistema. Si deseas cambiar el idioma del software, pulsa la tecla F2 y selecciona el idioma que desees en «Ajustes de idioma». A continuación, cierra la ventana haciendo clic en la «X» de la esquina superior derecha de la ventana o volviendo a pulsar F2.
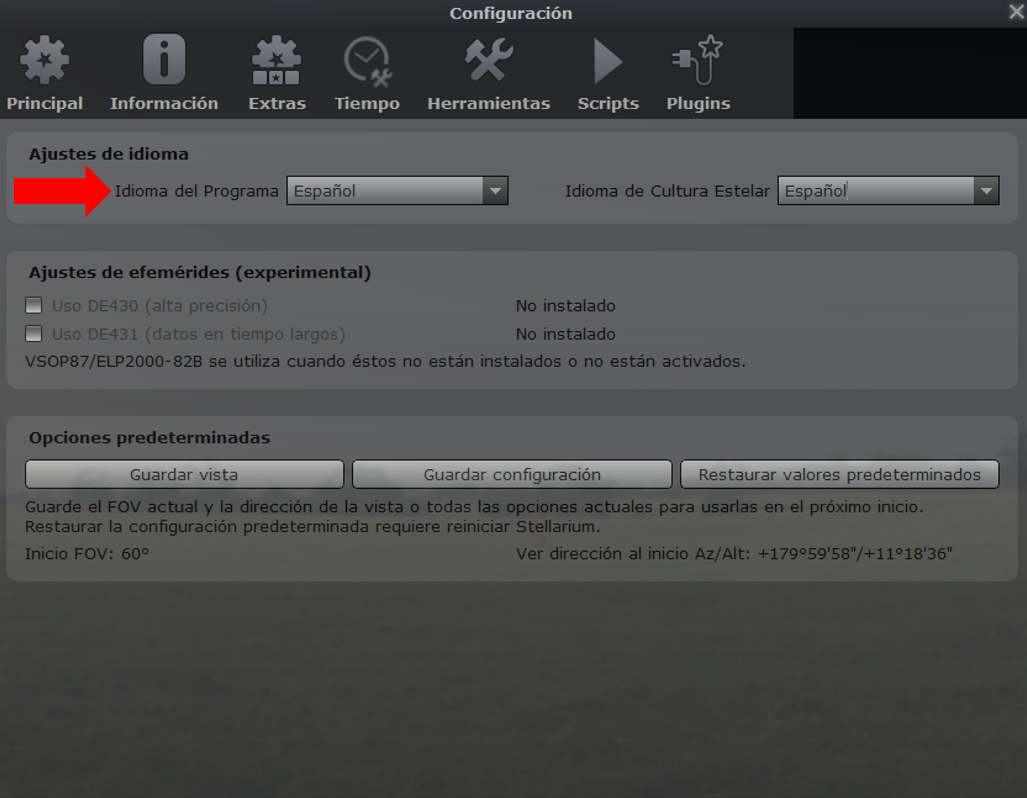
Ahora puedes realizar otros ajustes moviendo el puntero del ratón a la esquina inferior izquierda de la pantalla. A continuación, se muestran automáticamente dos barras de menús que contienen todos los elementos de menú del software. Si mueves el puntero del ratón sobre los puntos del menú, se mostrarán explicaciones breves sobre los mismos.
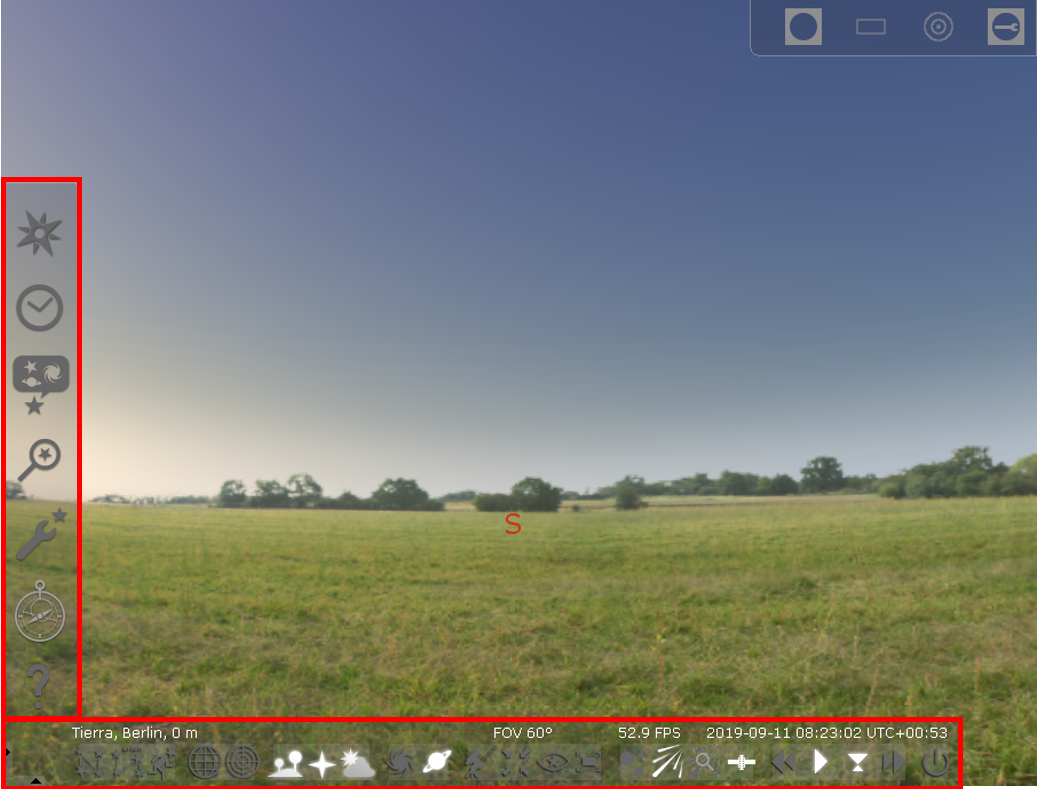
Bien puedes hacer clic en los elementos de menú directamente tan pronto como se muestran las barras de menú o bien utilizar los métodos abreviados de teclado. A continuación, podrás ver un resumen de los métodos abreviados de teclado más importantes a los que nos referimos una y otra vez en el texto.
Resumen de los métodos abreviados de teclado más importantes
| F1 | Ventana de ayuda |
| F2 | Ventana de configuración |
| F3 | Ventana de búsqueda |
| F4 | Ventana de cielo y opciones de visualización |
| F5 | Ventana de fecha/hora |
| F6 | Ventana de ubicación |
| F10 | Ventana de cálculos astronómicos |
| F11 | Modo de pantalla completa |
| B | Límites de las constelaciones |
| C | Líneas de constelaciones |
| V | Etiquetas de constelación |
| R | Dibujo de las constelaciones |
| G | Suelo |
| Q | Puntos cardinales |
| A | Atmósfera |
| Alt+P opción+P |
Etiquetas de planetas |
| Ctrl+N cmd+N |
Modo nocturno |
| Ctrl+S cmd+S |
Guardar captura de pantalla |
| Ctrl+Q cmd+Q |
Salir |
Ver / Encontrar cuerpos celestes
Para ver los cuerpos celestes, el primer paso es apagar la atmósfera de la Tierra, para lo que deberás pulsar la tecla A. Así podrás ver el cielo estrellado y el suelo.
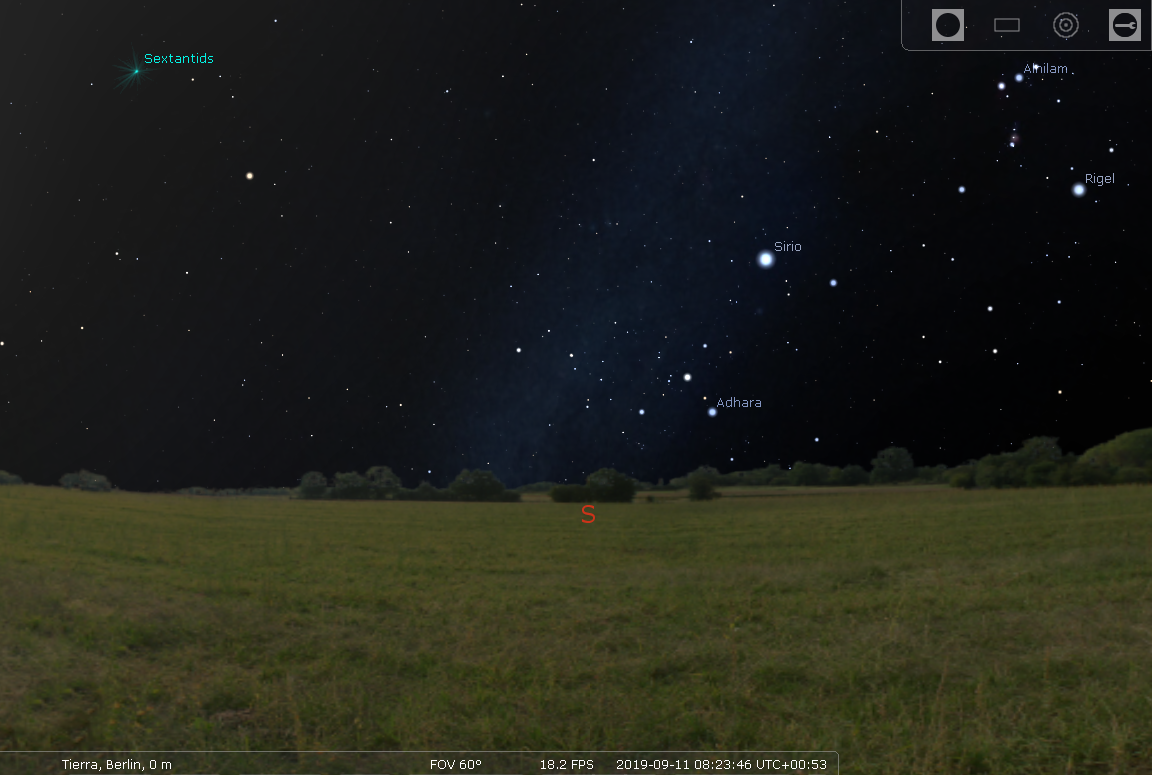
Pulsa el botón G para desactivar la visualización del suelo, de modo que solo se vea el cielo estrellado desde su posición actual.
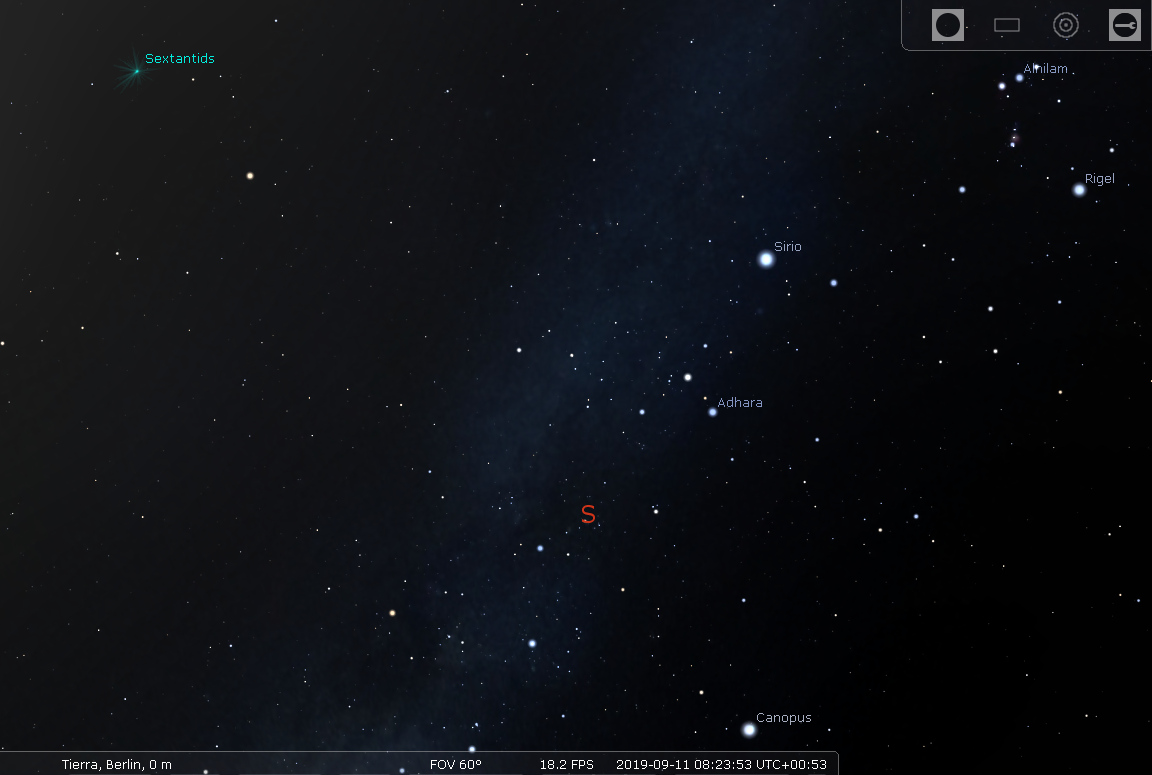
Para ver mejor las constelaciones, recomendamos activar las opciones siguientes mediante las teclas asociadas correspondientes:
líneas de constelaciones (C), límites de las constelaciones (B), etiquetas de constelación (V) y dibujo de las constelaciones (R).
Ahora, las constelaciones están etiquetadas con sus nombres, así como gráficamente, y marcadas con líneas azules que conectan cada una de sus estrellas individuales. Las líneas rojas muestran los límites de la constelación correspondiente.
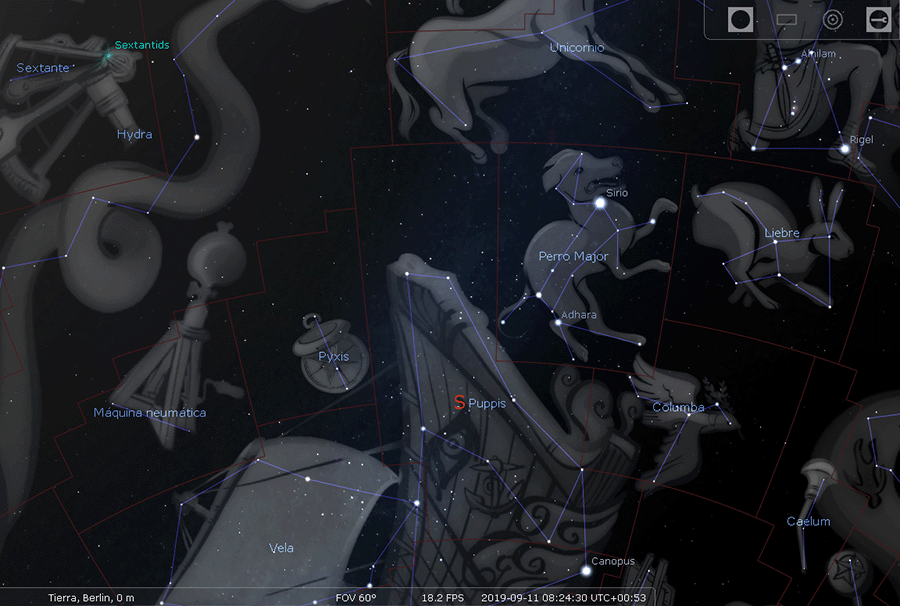
Si deseas mostrar tu estrella bautizada, la forma más fácil de encontrarla es introduciendo el número HIP de la estrella que puedes encontrar en el catálogo Hipparcos. En este catálogo científico de estrellas reconocido internacionalmente, todos los cuerpos celestes están numerados de forma única. Por lo tanto, todas y cada una de las estrellas registradas en el registro de estrellas Starling tiene un número HIP. Lo puedes encontrar directamente en el certificado de tu estrella o lo puedes consultar en nuestra página web en el enlace Registro de estrellas, en donde deberás introducir tu número de registro de Starling.

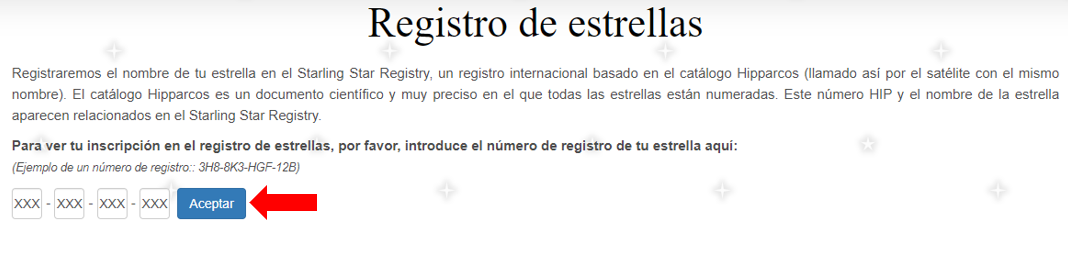
Si tienes el número HIP de tu estrella, puedes abrir el campo de búsqueda de cuerpos celestes (F3) en el software Stellarium e introducir el número HIP de tu estrella en el campo de búsqueda situado bajo «Objeto». A continuación, haz clic en la lupa. Recuerda que siempre debes utilizar la abreviatura «HIP» delante del número; de lo contrario, el software no podrá encontrar la estrella.
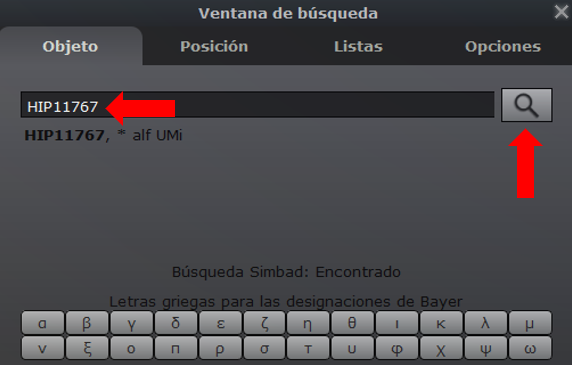
La vista se centra automáticamente en la estrella y, a continuación, se muestra con detalles diferentes. Puedes acercar o alejar la imagen con la rueda del ratón. También puedes ver los detalles de cualquier otro objeto celeste haciendo clic sobre el mismo con el botón izquierdo del ratón. Si no deseas ver más detalles, basta con que hagas clic en cualquier parte de la pantalla.
En cualquier momento, puedes guardar una imagen de la vista actual del software Stellarium. Simplemente debes pulsar la combinación de teclas Ctrl+S o cmd+S. A continuación, la captura de pantalla se almacena directamente en el ordenador en la carpeta «Imágenes/Stellarium».
Configurar la fecha, la hora y la ubicación
Si quieres saber cuál es el aspecto del cielo estrellado en un momento en concreto, como, por ejemplo, en la fecha en la que bautizaste a tu estrella, puedes hacerlo fácilmente con el software Stellarium. Para ello, abre la ventana fecha/hora (F5) y ajusta la fecha y la hora deseada. La imagen del cielo estrellado se actualiza inmediatamente después de introducir los datos. Cuando la fecha y la hora estén ajustadas según tus preferencias, cierra la ventana haciendo clic en la «X» en la esquina superior derecha. Si deseas ajustar la imagen a la fecha y la hora actuales, basta con que pulses el número 8 en el teclado. La imagen se ajusta automáticamente.
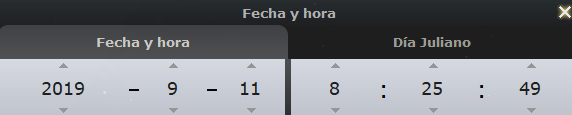
Puede que bautices a tu estrella en un lugar especial y que desees ver el cielo estrellado y tu estrella desde esa posición. Para ello, puedes utilizar la ventana de ubicación (F6) para mostrar la vista del cielo estrellado desde cualquier ubicación. Simplemente, introduce la ubicación deseada en el campo de búsqueda al lado de la lupa y, a continuación, selecciona la ubicación en la lista que aparece arriba. La perspectiva cambia tan pronto como selecciones la ubicación en la lista. Si la ubicación que buscas no está en la lista, busca una ciudad más grande en la zona o la capital del país correspondiente y selecciónala. La perspectiva solo cambia mínimamente. Por ejemplo, no hay mucha diferencia si miramos a una estrella desde Berlín o desde Roma.
También puedes hacer clic en cualquier lugar del mapa del mundo, y la vista que se muestra cambiará en consecuencia. Si deseas volver a tu punto de partida, introdúcelo de nuevo en el campo de búsqueda junto a la lupa y, a continuación, selecciónalo en la lista mostrada. Cierra la ventana haciendo clic en la «X» en la esquina superior derecha o presionando F6 una vez más.
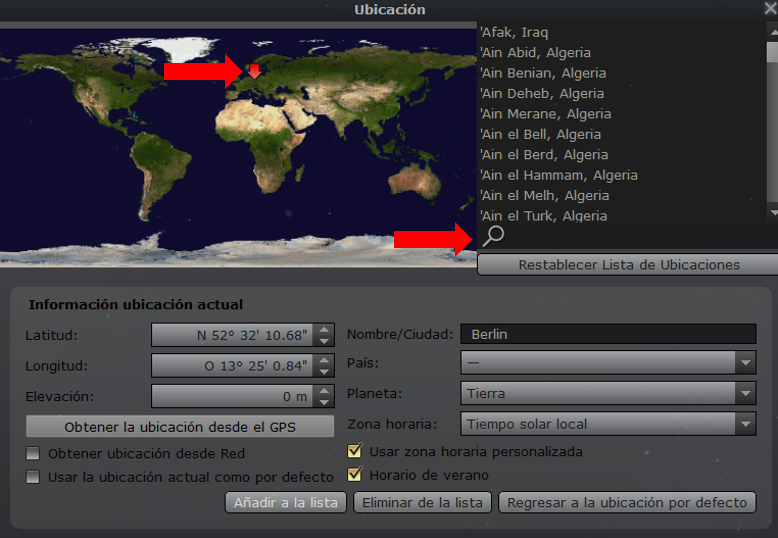
Esta guía explica la instalación y las características básicas del software Stellarium para que puedas encontrar y visualizar tu estrella rápidamente. Si tienes más preguntas sobre el funcionamiento del programa, puedes ponerte en contacto por correo electrónico con nuestro servicio de atención al cliente.